Sanal Makinelerin İnternete Çıkması - PfSense Bağlantıları
Bu konu başlığı altında ilk olarak Ubuntu Desktop ve Kali Linux'un internete erişimini sağlayacağız. Daha sonra PfSense WAN'dan, SSH'tan ve HTTPS'ten bağlanmayı gerçekleştireceğiz. Son olarak da PfSense uygulamaları yapacağız. Uygulamamız aşağıdaki gibi olacaktır.
Ubuntu Desktop Üzerinden PfSense'e Bağlanma
İlk olarak PfSense'e port yönlendirmesi yapıyoruz ve Ubuntu üzrinden PfSense'e bağlanıyoruz. Bunun için PfSense'in ayarlarından Ağ kısmına giriyoruz. Bağdaştırıcı 1 sekmesi altındaki Gelişmiş'e tıklıyoruz. B. Noktası Yönlendirmeye giriyoruz.
Burada 80 portuna istediğimiz bir port üzerinden yönlendirme yapıyoruz. Ben 8765 portuna yönlendirme yaptım.
Bağdaştırıcı 2 sekmesine gelip Şuna takıldı kısmını Dahili Ağ yapıyoruz. Adı kısmına da istediğimiz adı verebiliriz. Ben agguvlab yaptım.
Şimdi Ubuntu Desktop'ın ayarlarına girerek Ağ kısmında Bağdaştırıcı 1 sekmesine giriyoruz. Burada şuna takıldı kısmını Dahili Ağ seçiyoruz. Adı kısmına da PfSense'te verdiğimiz ismi yazıyoruz.
Artık Ubuntu üzerinden PfSense'e bağlanabiliriz. Bunun için PfSense'in LAN tarafından aldığımız IP adresini kullanacağız. Ubuntu tarayıcımızın adres kısmına bu IP adresi yazıyoruz.
Bizden Kullanıcı adı ve parola isteyecek. Kullanıcı adımız: admin, parolamız: pfsense olacaktır. Bunları yazarak giriş yapıyoruz. Artık Ubuntu Desktop üzerinden PfSense bağlanmış olduk.
PfSense'e HTTPS Üzerinden Bağlantı Kurma
Şimdi de PfSense'e kendi bilgisayarımızdan bağlanmayı sağlayacağız. Bunun için ilk önce PfSense'in ayarlar kısmına giriyoruz. Ağ->Bağdaştırıcı 1 -> Gelişmiş -> B.Noktası Yönlendirme yapıyoruz. Burada 443. portu bilgisayarın 8763. portuna yönlendiriyoruz.
Bilgisayarımızın tarayıcısına localhost:8763 yazarak PfSense'e bağlanıyoruz. Artık bilgisayarımızın tarayıcısından da PfSense bağlanmış olduk.
PfSense'e SSH Üzerinden Bağlantı Kurma
Şimdi de PfSense'e dışarıdan bağlantı kurmayı deneyeceğiz. Bunun için yine port yönlendirmesi yapmamız gerekiyor. PfSense'in ayarlar kısmına giriyoruz. Ağ->Bağdaştırıcı 1->Gelişmiş->B. Noktası Yönlendirme yapıp 22. porta yönlendirme yapıyoruz.
PfSense ekranına gelip 14. maddeye giriyoruz (14 yazıyoruz). no diyoruz. Böylece ssh bağlantısını aktif etmiş oluyoruz.
Ubuntu Desktop konsol ekranını açıyoruz ve ssh admin@192.168.1.1 yazıp PfSense ekranına bağlantı kuruyoruz.
Aynı işlemi Putty üzerinden de gerçekleştirebiliriz. Bunun için Putty'i açıyoruz. Hostname kısmına localhost port kısmına da 2200 yazıp Open diyoruz.
Ve artık Putty üzerinden PfSense'e bağlanmış olduk.
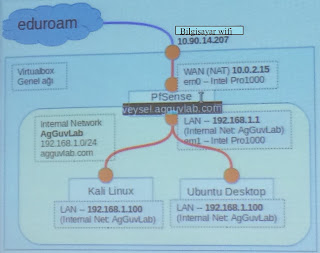














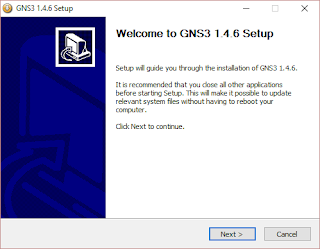
Yorumlar
Yorum Gönder