VirtualBox Üzerinde Ubuntu Desktop - Kali Linux ve PfSense Kurulumu
Merhaba arkadaşlar bu yayınımda sizlere Ubuntu Desktop, Kali Linux ve PfSense kurulumlarını ayrıntılı bir şekilde anlatacağım. Benimle birlikte adım adım giderseniz sizde kurulumları eksiksiz bir şekilde yapabilirsiniz. O zaman başlayalım.
Ubuntu Desktop Kurulmu
İlk olarak VirtualBox'ı açıp yeni sekmesine tıklayarak sanal makine olşturma ekranını açıyoruz. Adını, türünü ve sürümünü seçiyoruz ve İleri tıklıyoruz.
Bellek boyutunu belirliyoruz ben olduğu gibi bıraktım siz de isteğinize göre böyle bırakabilir ya da boyutu arttırabilirsiniz.
Şimdi sanal bir sabit disk oluşturu seçip Oluştur diyoruz.
VDI seçeneğini seçip İleri diyoruz.
Değişken olarak ayrılan seçeneğini seçip İleri diyoruz.
Dosya yeri ve boyutunu belirliyoruz. Ben 16 GB olarak belirledim sizde istediğiniz gibi belirleyebilirsiniz. Oluştur dedikten sonra VirtualBox'ın sol tarafında oluşturduğumuz Ubuntu bilgisayarı görmemiz lazım.
Ubuntu bilgisayarımızı seçip Başlat diyoruz.
Gelen ekranda Ubuntu'nun iso dosyasını seçip ekliyoruz ve Başlat diyoruz.
Install Ubuntu seçeneğini seçip kuruluma başlıyoruz.
Download updates while Installing Ubuntu seçeneğini seçip Continue diyoruz.
Erase disk and install Ubuntu seçeneğini seçip Install Now diyoruz.
Bölgemizi seçiyoruz.
Klavye ayarlarını yapıyoruz.
Kullanıcı adı ve şifre bilgilerini giriyoruz. Kendi isteğinize göre belirleyebilirsiniz. Unutmayacağınız bir kullanıcı adı ve şifre belirleyin çünkü daha sonra bunları kullanacağız. Continue diyip ilerliyoruz.
Ubuntu'nun yüklenmesini bekliyoruz bu işlem biraz uzun sürebilir.
Yükleme işlemi bittikten sonra karşınıza bir mesaj ekranı gelecek Restart Now diyoruz.
Ubuntu bilgisayarımız kurulmuş oldu.
Kali Linux Kurulumu
Ubuntu Desktop'da olduğu gibi VirtualBox'ımızı açıp Yeni sekmesine tıklıyoruz. Yeni bir sanal makine oluşturacağız bunun için oluşturacağımız makinenin Adı, Türü ve Sürümü bilgilerini giriyoruz ve İleri diyoruz.
Sanal makinemizin bellek boyutunu belirliyoruz ve İleri diyoruz. Ben 2048 MB olarak belirledim.
Gelen ekranda Şimdi sanal bir sabit disk oluşturu seçip Oluştur diyoruz.
Sabit disk dosyamızın türünü belirliyoruz. VDI seçeneğini seçip İleri diyoruz.
Değişken olarak ayrılanı seçip İleri diyoruz.
Dosya boyutunu 16 GB olarak ayarlayıp Oluştur diyoruz. Böylece VirtualBox'ta bir sanal Kali Linux oluşturduk. Şimdi kurulumunu gerçekleştireceğiz. Kali Linux'u seçip Başlat diyoruz. Açılan pencerede Kali Linux'un iso dosyasını seçip Başlat diyoruz.
Gelen pencerede Graphical install seçiyoruz.
Dil ayarını yapıyoruz. Kullanmak istediğiniz dili buradan belirleyebilirsiniz. Dili seçip Continue diyoruz.
Türkçe paketinde böyle bir uyarıyla karşılaşabilirsiniz. Evet diyip devam ediyoruz.
Konum seçip devam ediyoruz.
Sanal bilgisayarımızdaki klavye düzenini belirliyoruz.
Kullanıcı adımızı belirliyoruz ve devam ediyoruz. İstediğiniz ismi verebilirsiniz
Alan adına localhost yazıp Devam diyoruz.
Şifre belirliyoruz. Kullanıcı adı ve şifreyi daha sonrada kullanacağımız için unutmamaya dikkat edin.
Şifre belirleme işleminin ardından disk bölümlemeye geçiyoruz. Bölümleme yöntemi olarak Yardımcı ile - diskin tamamını kullan'ı seçip devam ediyoruz.
Gelen ekranda tek bir seçenek olacak seçili bırakıp devam ediyoruz.
Bölümlenecek alana seçiyoruz. Tüm dosyalar tek bölümde seçeneğini seçip devam ediyoruz,
Gelen ekranda bölümlemeyi bitir ve değişiklikleri diske kaydet diyoruz devam ediyoruz.
Gelecek pencerede değişiklikler diske kaydedilsin mi diye soracak Evet diyerek ilerliyoruz.
Sistemimiz kurulmaya başladı. Kurulum biraz uzun sürebilir. Sabredin 😊
Kurulum bittikten sonra gelen pencereye Hayır diyerek ilerliyoruz.
GRUB önyükleyici ana önyükleme kaydına kurulsun mu? Evet diyerek ilerliyoruz.
Önyükleyicinin kurulacağı aygıtı seçiyoruz ve Devam diyoruz.
Kurulumumuz tamamlandı. Devam diyoruz.
Kali Linux sanal bilgisayarımız açılıyor. Gelen ekranda bizden kullanıcı adı ve parola isteyecek. Kali Linux'un varsayılan Kullanıcı adı root tur. Kullanıcı Adı'na root parolaya da kurulum aşamasında belirlediğiniz şifreyi girip giriş yapıyoruz. Kali Linux ekranıyla karşılaşıyoruz.
Adım adım beni takip ettiyseniz kurulum işleminiz gerçekleşmiş olacaktır.
Sabit disk dosyamızın türünü belirliyoruz. VDI seçeneğini seçip İleri diyoruz.
Değişken olarak ayrılanı seçip İleri diyoruz.
Dosya boyutunu 16 GB olarak ayarlayıp Oluştur diyoruz. Böylece VirtualBox'ta bir sanal Kali Linux oluşturduk. Şimdi kurulumunu gerçekleştireceğiz. Kali Linux'u seçip Başlat diyoruz. Açılan pencerede Kali Linux'un iso dosyasını seçip Başlat diyoruz.
Gelen pencerede Graphical install seçiyoruz.
Dil ayarını yapıyoruz. Kullanmak istediğiniz dili buradan belirleyebilirsiniz. Dili seçip Continue diyoruz.
Türkçe paketinde böyle bir uyarıyla karşılaşabilirsiniz. Evet diyip devam ediyoruz.
Konum seçip devam ediyoruz.
Sanal bilgisayarımızdaki klavye düzenini belirliyoruz.
Kullanıcı adımızı belirliyoruz ve devam ediyoruz. İstediğiniz ismi verebilirsiniz
Alan adına localhost yazıp Devam diyoruz.
Şifre belirliyoruz. Kullanıcı adı ve şifreyi daha sonrada kullanacağımız için unutmamaya dikkat edin.
Şifre belirleme işleminin ardından disk bölümlemeye geçiyoruz. Bölümleme yöntemi olarak Yardımcı ile - diskin tamamını kullan'ı seçip devam ediyoruz.
Gelen ekranda tek bir seçenek olacak seçili bırakıp devam ediyoruz.
Bölümlenecek alana seçiyoruz. Tüm dosyalar tek bölümde seçeneğini seçip devam ediyoruz,
Gelen ekranda bölümlemeyi bitir ve değişiklikleri diske kaydet diyoruz devam ediyoruz.
Gelecek pencerede değişiklikler diske kaydedilsin mi diye soracak Evet diyerek ilerliyoruz.
Sistemimiz kurulmaya başladı. Kurulum biraz uzun sürebilir. Sabredin 😊
GRUB önyükleyici ana önyükleme kaydına kurulsun mu? Evet diyerek ilerliyoruz.
Önyükleyicinin kurulacağı aygıtı seçiyoruz ve Devam diyoruz.
Kurulumumuz tamamlandı. Devam diyoruz.
Kali Linux sanal bilgisayarımız açılıyor. Gelen ekranda bizden kullanıcı adı ve parola isteyecek. Kali Linux'un varsayılan Kullanıcı adı root tur. Kullanıcı Adı'na root parolaya da kurulum aşamasında belirlediğiniz şifreyi girip giriş yapıyoruz. Kali Linux ekranıyla karşılaşıyoruz.
Adım adım beni takip ettiyseniz kurulum işleminiz gerçekleşmiş olacaktır.
PfSense Kurulumu
Diğer sanal makinelerimizi oluşturduğumuz gibi ilk olarak VirtualBox'ta Yeni sekmesine tıklayıp sanal makinemizi oluşturmaya başlıyoruz. Sanal Makinemizin Adı, Türü ve Sürüm bilgilerini girip İleri diyoruz.
Sanal makinemizin bellek boyutunu belirliyoruz ve İleri diyoruz. Ben 2048 MB olarak belirledim.
Sabit diskimizi oluşturuyoruz. Bunun için Şimdi sanal sabit disk oluştur'u seçip Oluştur diyoruz.
Sabit diskimizin dosya türünü VDI olarak seçip İleri diyoruz.
Sabit diske depolamayı Değişken olarak ayrılan'ı seçip İleri diyoruz.
Sabit diskin boyutunu belirliyoruz. Ben 16 GB olarak ayarladım. Sizde istediğiniz gibi ayarlayabilirsiniz. (16 GB'dan küçük olmasını tavsiye etmem) Oluştur diyoruz.
PfSense'e direkt iso dosyasını yüklemeden VirtualBox'ta PfSense ayarlarını yapıyoruz. Bunun için Sanal makinemizin ayarlarını açıp Ağ kısmına gidiyoruz. Burada Bağdaştırıcı 1 kısmı altında bulunan Gelişmişe tıklıyoruz. Daha sonra B.Noktası Yönlendirme butonuna tıklıyoruz.
Bu kısımda NAT üzerinde port yönlendirmesi yapıyoruz. Ben Misafir B.Noktasını 80 ve Anamakine B.Noktasını 8008 yaptım. Siz de istediğiniz bi porta yönlendirme yapabilirsiniz. OK diyoruz.
Bu ayar bittikten sonra Bağdaştırıcı 2 kısmına geliyoruz. Ağ Bağdaştırıcısını etkinleştir diyoruz. Şuna takıldı kısmını Dahili Ağ yapıyoruz. Adı kısmına istediğimiz bir isim verebiliriz. Ben agguvlab dedim. Gelişmiş sekmesinin altındaki Bağdaştırıcı Türünü de Intel PRO/1000 MT Masaüstü (82540EM) olarak seçiyoruz.
Peki bu yaptıklarımız ne işe yarıyor kısaca anlatacak olursak; Bağdaştırıcı 1 kısmında WAN tarafına bakacak olan ağı seçtik. Bağdaştırıcı 2 kısmında ise LAN tarafına bakacak olan ağı seçtik. WAN tarafından gelecek olan ağ trafiğin ilk olarak PfSense ile kontrolü yapılacak daha sonra LAN tarafındaki bilgisayarlara dağıtılacak.
Artık Sanal makinemizin iso dosyasını yükleyebiliriz. Sanal makineye tıklayıp çalıştır diyoruz. ISO dosyasını seçip Başlat diyoruz.
Karşımıza gelen ekranda bekleyebilirsiniz kendi otomatik olarak ilerleyecektir.
Configure Console ekranının ayarlarını değişiklik yapmadan bırakıyorum dilerseniz siz istediğiniz değişiklikleri yapabilirsiniz. Accept these Settings seçeneğini seçiyoruz.
Gelen ekranda Quick/Easy Install seçeneğini seçiyoruz.
Daha sonra gelen ekrana OK diyerek ilerliyoruz.
Install Kernel kısmında Standart Kernel seçeneğini seçiyoruz.
Daha sonra Reboot seçeneğini seçerek sanal makinemizi yeniden başlatıyoruz.
Reboot işlemi bittikten sonra üst taraftaki menüden Aygıtlar -> Optik Sürücüler -> Diski sanal sürücüden kaldır diyoruz. Eğer bu işlemi yapmazsak sanal makine sürekli boot olacaktır ana ekran gelmeyecektir.
En son olarak boot işlemi bittikten sonra artık PfSense ekranı gelecektir.
Herkese kolay gelsin arkadaşlar umarım yararlı ve anlaşılır olmuştur. 😊
Herkese kolay gelsin arkadaşlar umarım yararlı ve anlaşılır olmuştur. 😊




























































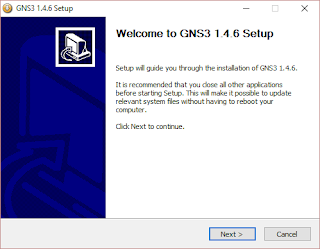
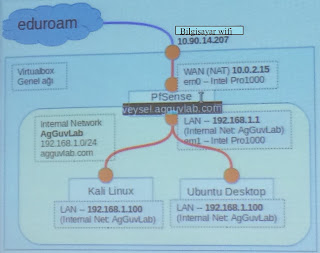
Yorumlar
Yorum Gönder