VirtualBox Ubuntu Server 16.10 Üzerinde Basit Bir Web Uygulaması
VirtualBox Nedir?
VirtualBox işlemci, HDD, ekran kartı gibi fiziki cihazları
yazılımsal olarak taklit ederek, işletim sistemlerini bir başka işletim sistemi
üzerinde sanal olarak kullanabilmemize imkan sağlayan sanallaştırma
yazılımıdır. Yazılım sayesinde Windows üzerinde Linux/MacOX deneyebilir
yazılımları bilgisayarınaza kurmadan önce sanal makinede test edebilirsiniz.
VirtualBox’ı bilgisayarınıza https://www.virtualbox.org/wiki/Downloads
bu adresten indirip kurabilirsiniz.
Ubuntu Server Nedir?
Ubuntu, Linux tabanlı özgür ve ücretsiz bir işletim
sistemidir. Bilgisayarlar, sunucular ve akıllı telefonlara yönelik olarak
geliştirilmektedir. VirtualBox’a Ubuntu Server kuruyoruz. https://www.ubuntu.com/download/alternative-downloads
bu adresten indirebilirsiniz.
VirtualBox’a Ubuntu Server Kurma
VirtualBox’ı açıp sol üstteki yeni butonuna tıklıyoruz.
Karşımıza aşağıdaki pencere çıkacak.
Buradan belirlediğimiz sanal makine adını, türünü ve
sürümünü giriyoruz. Sanal makinamızı oluşturuyoruz.
Oluşturduğumuz sanal makinanın depolama alanında denetleyici
kısmı boş gelecektir. Optik sürücüden ubuntu serverın .iso dosyası uzantısını
seçip yüklüyoruz.
Bu işlemden sonra sanal makinemizin ağ ayarlarını yapıyoruz.
Sıradaki aşama işletim sisteminin kurulumu olacak. Sanal
makinamıza çift tıklıyoruz ya da göster diyoruz. Karşımıza dil seçimi, klavye
seçimi, ülke seçimi, makine adı, kullanıcı adı, parola gibi belirlenmesi
istenilen değerler gelecek. Parola ve kullanıcı adınızı belirledikten sonra bir
yere not etmeyi unutmayın. İleride sürekli sizden istenecek.
GRUB kurulmasına izin vermeliyiz.
Kurulum bitince oturum açmak için bizden kullanıcı adımızı
ve parolamızı isteyecek. Doğru girdiğimiz taktirde oturum açılacaktır.
MySQL Veritabanı
Sudo apt-get install mysql-server komutunu çalıştırarak
MySQL-Server’ı yüklüyoruz.
Sudo apt-get install python-mysqldm komutunu çalıştırarak
MySQL veritabanı için Python arayüzünü yüklüyoruz.
Mysql –u root –p komutunu çalıştırarak MySQL sunucusuna root
şifresi veriyoruz.
Create database kubraninveritabani; komutunu çalıştırarak
veritabanı adını oluşturuyoruz.
Show databases; komutunu çalıştırarak oluşan veritabanını
görüntülüyoruz.
Sonraki işlem olarak veritabanının admin ve şifresi
belirlenecektir.
Create user ‘KubAy’@’localhost’ identified by ‘kubraubuntu’;
bu komutu çalıştırarak Admin: KubAy, Şifre: kubraubuntu yapmış olduk. Siz de
istediğiniz adı ve şifreyi belirleyebilirsiniz.
Use kubraninveritabani; komutunu çalıştırıyoruz.
Grant all on kubraninveritabani.*to ‘KubAy’@’localhost’;
komutunu çalıştırarak izinleri alıyoruz.
Create table öğrenci(no int, ad varchar(15),bolum varchar(35));
komutunu çalıştırarak veritabanı tablomuzu oluşturuyoruz.
İnsert into ogrenci values(‘684’,’Kubra’,’Bilgisayar Muh’);
komutunu çalıştırarak veritabanı tablomuza kayıt ekliyoruz.
Select * from ogrenci; komutunu çalıştırarak tablomuzdaki
kayıtları görüntülüyoruz.
PYTHON Kurulumu ve Kodlanması
Sudo apt-get install python-pip komutunu çalıştırarak python
kurulumunu yapıyoruz.
sudo apt-get install python-django komutunu çalıştırarak framework yüklemesi yapıyoruz.
Django-admin startproject kubraproje komutu ile proje oluşturuyoruz.
sudo apt install mc komutunu çalıştırarak mc'yi kuruyoruz
nano komutu ile metin düzenleme işlemi yapacağız. nano kubraproje.txt komutunu çalıştırıyoruz.
Dosyanın içine oluşturduğumuz verileri yazıyoruz.
cd kubraproje komutu ile projenin içine giriyoruz.
python manage.py syncdb komutunu çalıştırdıktan sonra kullanıcı adı, mail adresi ve şifre isteyecek. Belirlediğimiz kullanıcı adı mail ve şifreyi giriyoruz.
python manage.py runserver 0.0.0.0.8000 komutunu çalıştırarak projemizi ağa sunmuş oluyoruz.
Tarayıcımızda 'localhost:8080' i çalıştırarak sitemize ulaşıyoruz.
Benden bu kadar arkadaşlar umarım anlaşılabilir olmuşumdur. Herkese kolay gelsin.
😉😉
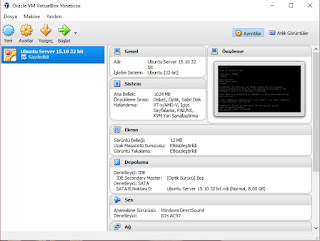
























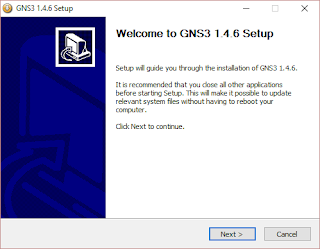
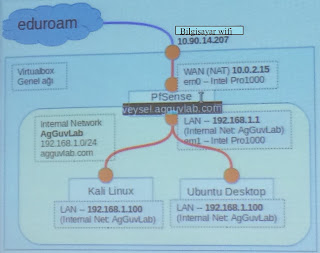
Yorumlar
Yorum Gönder